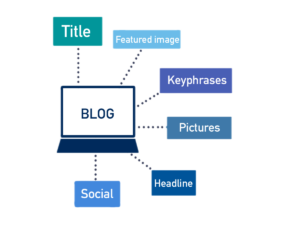WordPressテーマ選びに悩みながらも、やっと「SWELL」に決めた方も多いと思います。
次は、「SWELL」を購入してインストールしましょう。
やっとテーマが決まったのに、またいろいろ大変そう・・・
できるだけ簡単にインストールしてブログ始めたい・・・
始めてのブログ開設はやることや考えることが多くて大変ですよね。
私もほぼ知識がなかったので、ブログを開設してスタートするまでとても苦労しました。
今回はそんな苦労を振り返り、当ブログでも使用しているWordPressテーマ『SWELL』の導入方法をできるだけ簡単にわかりやすくまとめてみました。
テーマ購入からインストールするまでの流れ、設定や方法など一つずつ順を追って解説していきいます。
- WordPressの有料テーマ自体はじめて購入する
- 詳しいSWELLの導入手順を知りたい
- これからSWELLでブログを始めようと思っている
WordPressテーマ『SWELL』を検討中の方はこちらからご覧ください↓↓
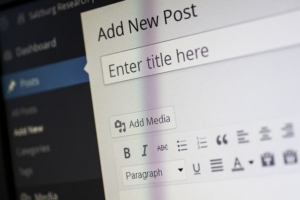
『SWELL』導入の流れ
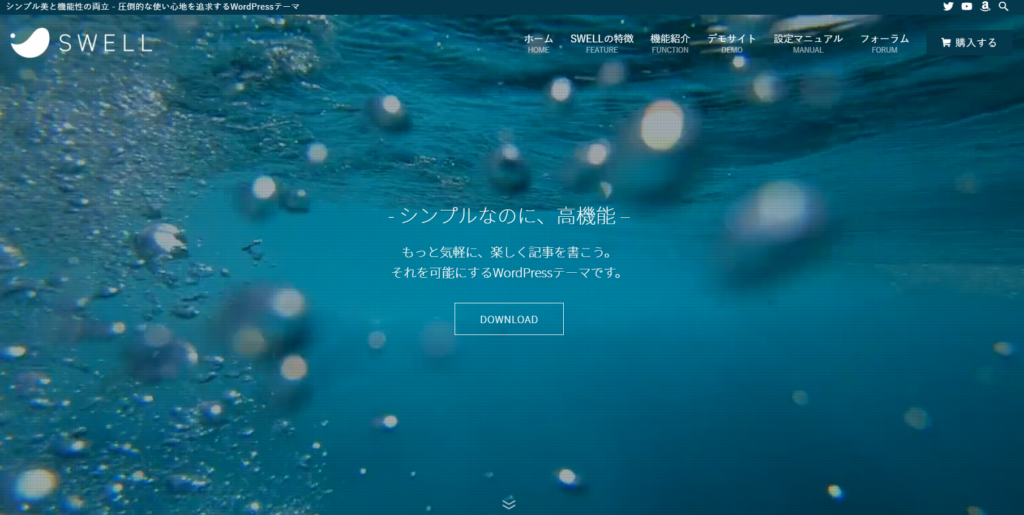
まずはSWELLを購入してからインストールするまでの流れを確認しましょう。
《 SWELL導入の流れ 》
まずは公式サイトでSWELLを購入します。
購入後SWELLのZIPファイルをダウンロードします。
WordPressにインストールしてテーマを追加します。
以上になりますが、思ったより簡単にセットできるので安心してください。
1.『SWELL』の購入方法
それでは、まず購入するまでの手順を追って紹介していきます。
まずはSWELL公式サイトの販売ページに移動します。
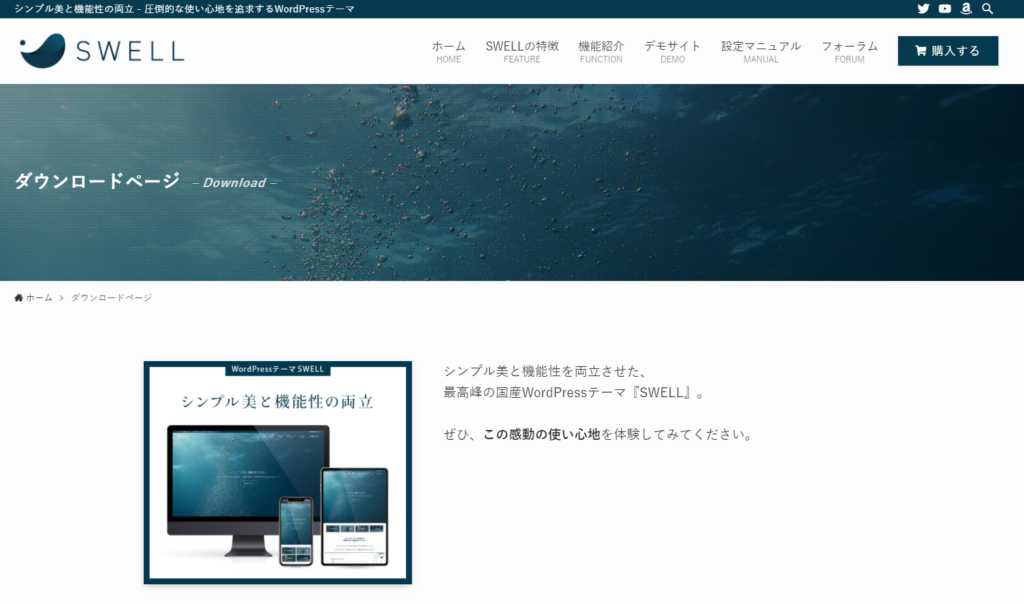
販売ページに移動したら商品内容を確認しましょう。
レンタルサーバーを借りてブログを始めたばかりの方なら最新バージョンが入っていると思うので、とくに動作環境はそのままで問題ないと思いますが一応確認してみましょう。
対応ブラウザはそれぞれ対応しているので使い慣れたブラウザで問題ないと思います。
決済方法はクレジットカード決済になるので準備しておきましょう。
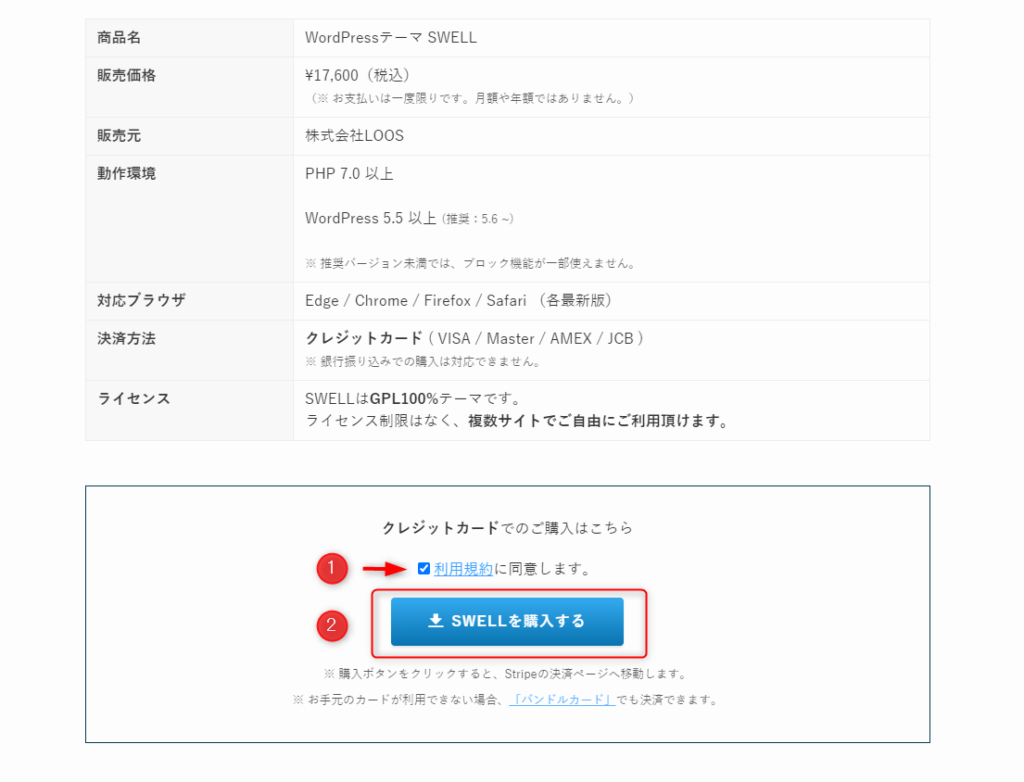
「商品内容」と「利用規約」を確認したらチェックを入れ、「SWELLを購入する」をクリックします。
そうすると支払ページへ移動します。
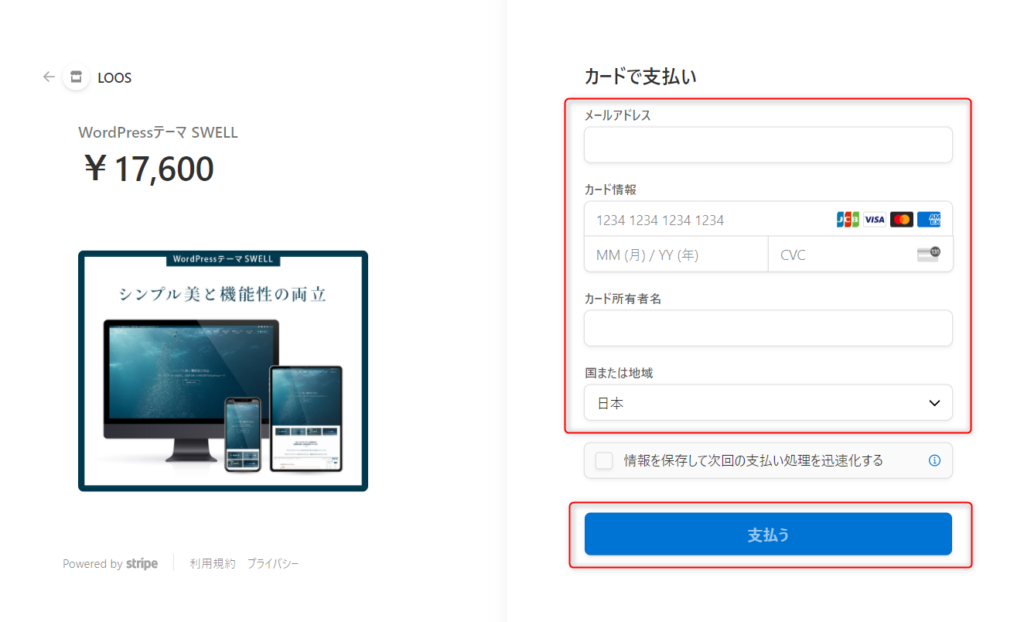
カード支払いの「必要事項」を入力したら、あとは「支払う」ボタンをクリックすれば購入完了です。
よくある面倒なユーザー登録などが無いので、とてもスムーズに購入できます。
2.『SWELL』のダウンロード方法
次に、購入したSWELLをダウンロードしていきます。
ダウンロード方法は2つあります。
①購入完了時に表示される決済画面にある【ダウンロードリンク】から取得
②購入後に届くメールにある【ダウンロードリンク】から取得
どちらの方法でも変わらないので、自分がやりやすい方を選択してダウンロードしましょう。
どちらかの方法で、「ダウンロードリンク」をクリックしてSWELLの「ZIPファイル」をパソコンへダウンロードします。
3.『SWELL』のインストール方法
いよいよSWELLをインストールしていきましょう。
WordPressテーマに関する設定はWordPress管理画面からおこないます。
まずは「WordPress管理画面」を開き、「外観 → テーマ」を選択します。
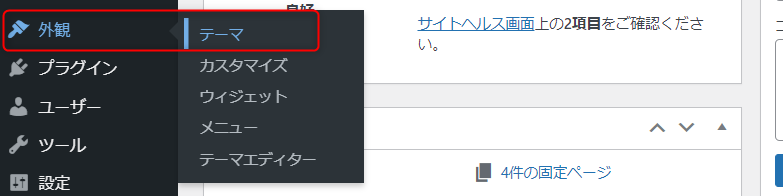
テーマ一覧画面表示されたら、上部にある「新規追加」ボタンをクリックし、

「テーマを追加」画面が表示されたら、上部にある「テーマのアップロード」をクリックします。
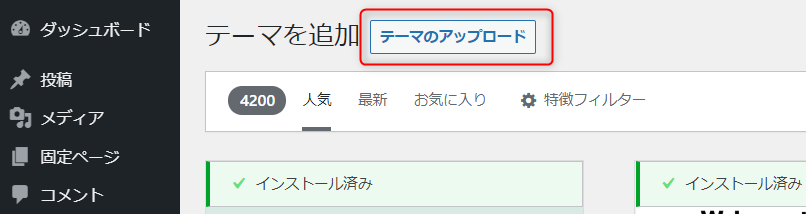
ファイル選択画面が表示されたら、「ファイルを選択」をクリックし、ダウンロードしたSWELLのテーマファイルをZIPファイルのまま選択します。
選択後、「今すぐインストール」をクリックしてインストールします。
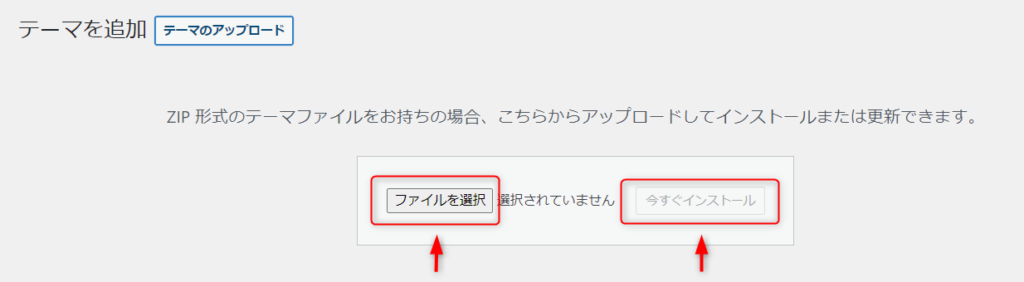
インストール完了画面が表示されたら「有効化」をクリックし、テーマを有効化すればインストール完了です。
4.「子テーマ」の導入方法
ここまでで「SWELL」の導入は完了なのですが、今後大なり小なり独自にテーマをカスタマイズすると考えられるので、さらに「子テーマ」も一緒にインストールすることをおすすめします。
子テーマとは?
最初に導入したテーマ(親テーマ)と組み合わせて使用するカスタマイズ用テーマのことです。
親テーマを直接カスタマイズして使用していると、テーマのアップデート時に上書きされてしまい、カスタマイズした内容が消えてしまいます。
子テーマを使用することで、親テーマがアップデートされたとしても、カスタマイズした変更内容が消えずに使用できるようになります。
では「子テーマ」をインストールしていきましょう。
まずはSWELLの子テーマのダウンロードページへ移動します。
下記リンク先から移動できます。
移動したら、「子テーマをダウンロード」をクリックして、ファイルをダウンロードします。
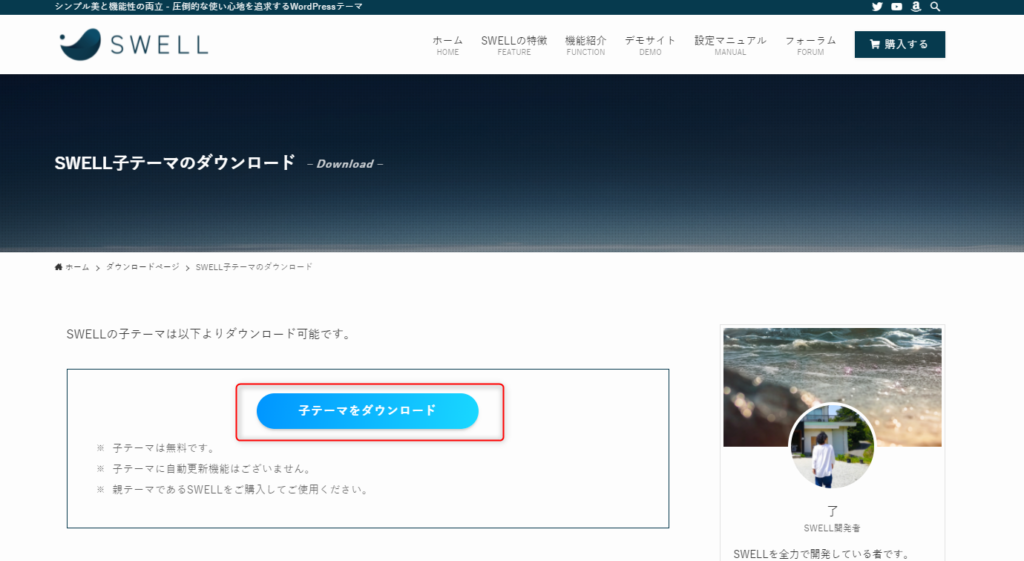
親テーマの導入方法との違いはダウンロード方法だけです。
あとはすでにインストールした「親テーマ」の導入手順と一緒なので、詳細は省略します。
子テーマをアップロードしてインストールが完了したら「有効化」をクリックして、テーマを有効化すれば完了です。
ちなみに子テーマには「CHILD」という表記がつきますので、「SWELL CHILD」という表記になっています。
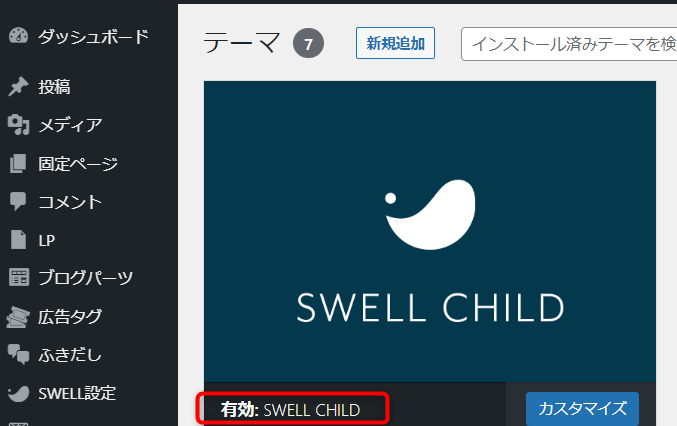
まとめ:SWELLは導入方法もシンプルでわかりやすい!
今回は、SWELLの購入からインストールまでの導入方法を紹介してみました。
購入手続きがとてもシンプルで、思いの外かんたんに導入出来たと思います。
SWELLはとても分かりやすく使いやすいテーマだと感じますが、あらためてSWELLは初心者におすすめしたいテーマだと思いました。
このあとは「SWELL」の初期設定を行いますが、別記事にまとめていますので下記の記事もあわせてご覧ください。
SWELL導入後にやっておきたい設定に関してはこちら↓↓

SWELLに入れるプラグインの詳しい解説はこちら↓↓