WordPressブログを始めようと思いながら、難しそうで面倒そうでなかなかあと1歩を踏み出せない、なんて人も多いと思います。
いざ始めようと考えて調べ始めると、レンタルサーバーを契約して、ドメインを取得して、いろいろ設定して…、考えるだけで始める前に心が折れそうになりますよね。
そんな時は「初心者でも簡単に始められる方法」が用意されているレンタルサーバーを選ぶことをおすすめします。
なかでも私がおすすめしたいレンタルサーバーは、複雑な設定を全部まとめて設定できて、初心者でも簡単に開設できるように用意されている「ConoHa WING」です。
- 初期費用が無料で、月額料金も安い。キャンペーンでさらにお得。
- 国内レンタルサーバー最速の表示速度
- 独自ドメインが2つ永久無料
- 初心者でも使いやすい管理画面
- WordPressかんたんセットアップでまとめて簡単に設定できる
今回はレンタルサーバーを契約してブログを開設するまでの、「ConoHa WING」でWordPressブログを始めるための具体的な手順を初心者視点でまとめて解説します。
初めてのブログ開設でいろいろ不安でしたが、本当にずっと快適に利用できているので、これからブログを始める方の参考になれば嬉しいです。
- どこのレンタルサーバーにするか迷っている
- ConoHa WINGへの申し込み方法を知りたい
- ConoHa WINGに申し込むときの注意点を知りたい
「ブログを始めるために必要なもの」から確認したい方は先にこちらの記事をご覧ください↓↓

「ConoHa WING」を契約する手順と事前準備しておくこと
私も始める時に実際に簡単セットアップを使いましたが本当にわかりやすくて簡単だったので、これからWordPressブログを始めてみようという方におすすめなんです。
ですが、WordPress開設を進める前に、先に確認しておけば良かった...
と思うことがあったので、大まかな手順と事前準備を確認してから申し込んでみてください。
ConoHa WING契約完了までの手順
公式サイトでアカウント作成、プラン選択
WordPress、ドメイン、サーバーをまとめて簡単設定
契約者情報入力、本人認証、オンライン決済
この流れで迷わずスムーズに申し込みできると思います。
あとは事前準備として先に確認しておきたいこととして、契約申し込みを進めるまえに決めておきたいことがあります。
申し込み前に決めておきたいこと
1⃣ 作成サイト名:自分のブログの名前です。
(開設後変更できるので仮でもOKです)
2⃣ 新規ドメイン:簡単にいうと自分のブログのURLです。
(こちらは後から変更できません)
(例)当サイトですと、betterthingslife.com の部分です。
betterthingslifeの部分 → 自分の好きな名前に
.comの部分 → 他に .net、.jpなどを選べます。
※既に使用されているドメインは使えないので、
その時はどちらかを変更する必要があります。
私は決めていなかったので考えこんでしまい、とても時間がかかることになりました。
(作成サイト名を後で変更できることも知りませんでした...)
これは先に考えて決めておくことをおすすめします。
大まかな流れと事前に準備するものを確認できたので、これから具体的な手順を進めていきたいと思います。
ConoHa WINGでレンタルサーバーを契約する
1.まずは「ConoHa WING」へ移動して、「今すぐお申し込み」をクリックして進みます。
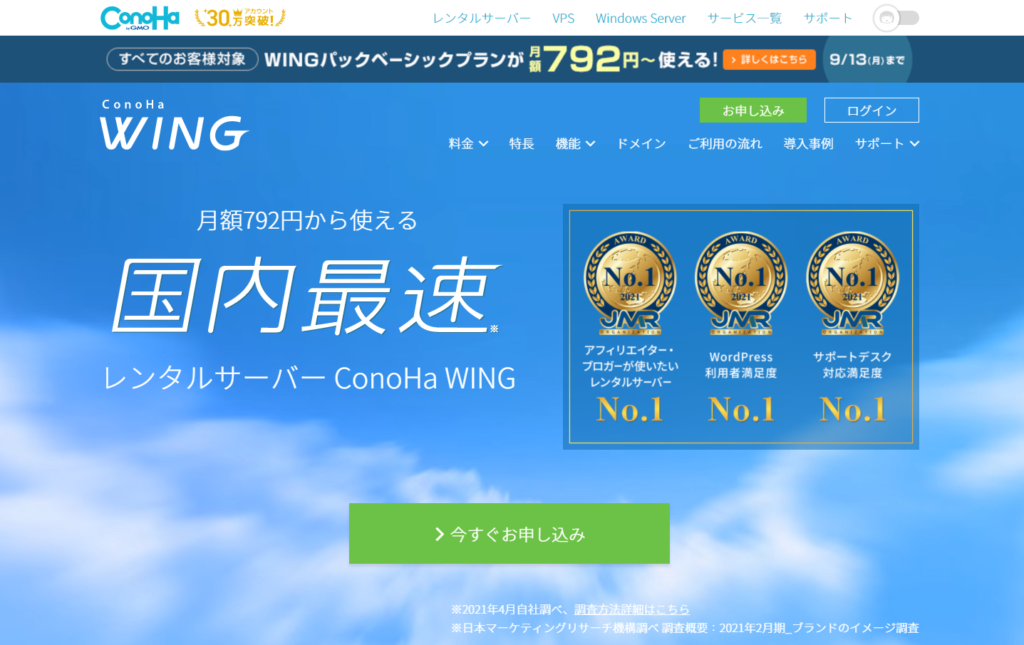
2.「初めてご利用の方」の方に、メールアドレス、任意のパスワードを入力したら「次へ」をクリックしログインします。
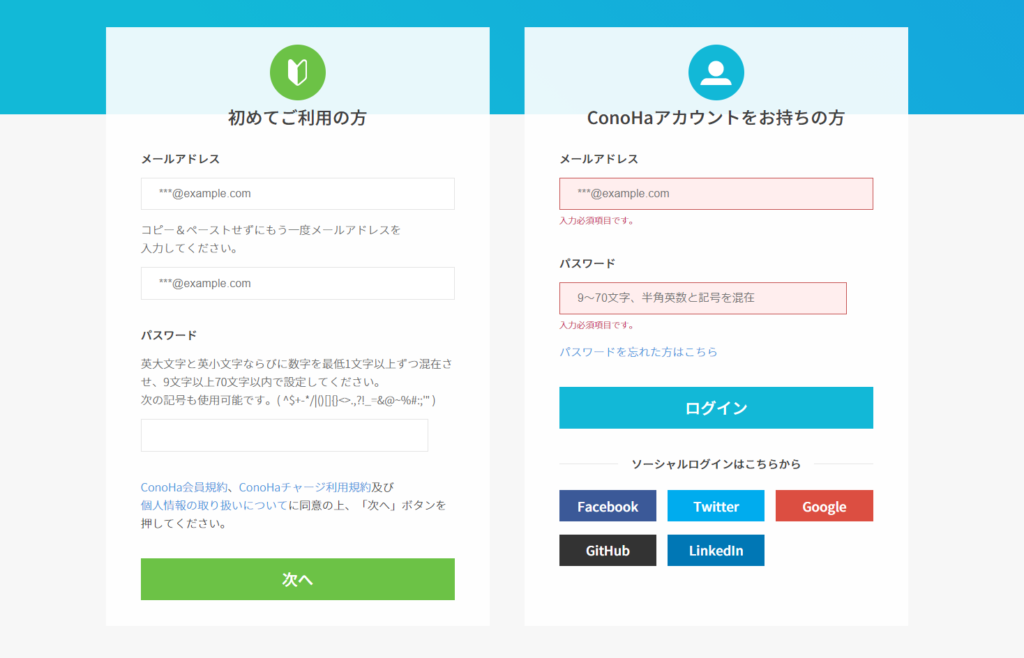
3.次にそれぞれの項目を選び、契約するプランを決めます。
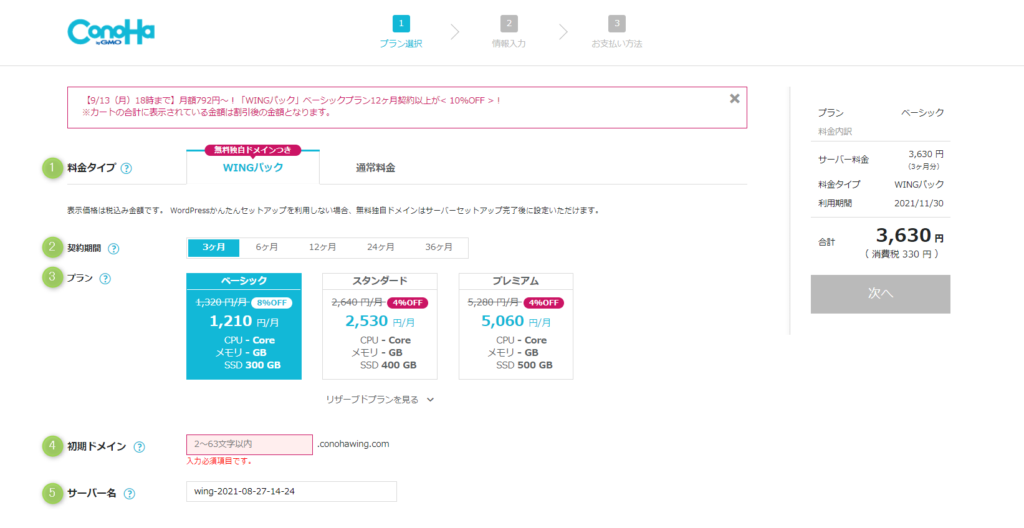
ここまで入力したら下にスクロールして、「WordPressかんたんセットアップ」に移ります。
WordPressかんたんセットアップの手順
5.表示された「WordPressかんたんセットアップ」を利用して設定します。
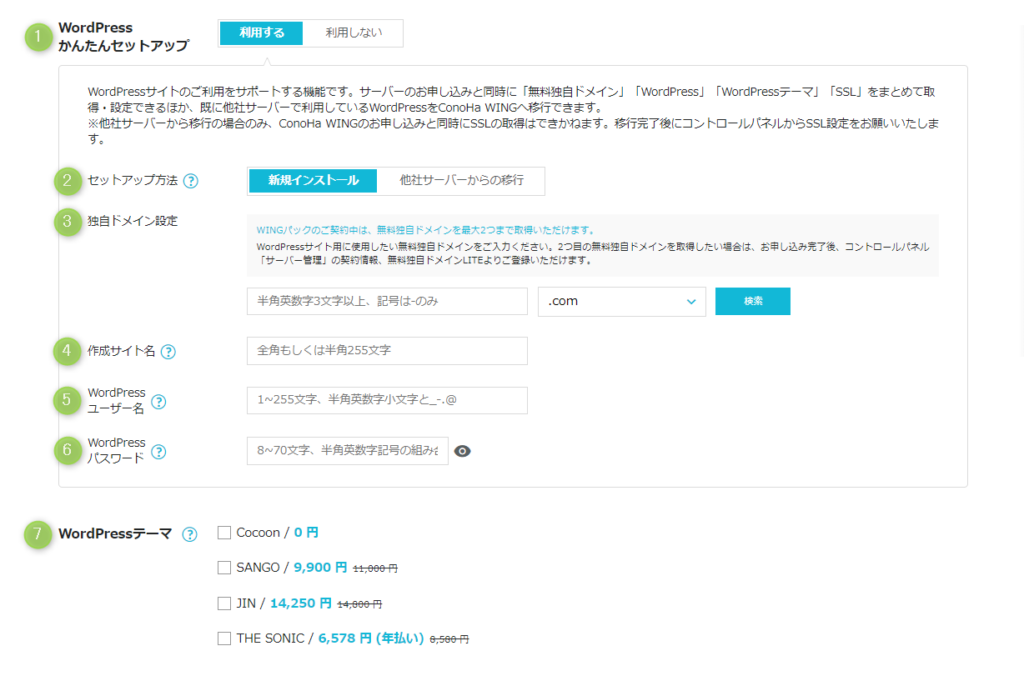
ここで独自ドメインの取得とサーバーとの紐付け、WordPressのインストールという面倒な設定をまとめてやってくれます。
①WordPressかんたんセットアップを選択
「利用する」を選びます。
②セットアップ方法
「新規インストール」のままでOKです。
③作成サイト名
自分のブログ名を入力します。
④作成サイト用新規ドメイン
簡単にいうと自分のサイトのURLを決めます。
「インターネット上の住所」なんて言われたりします。
⑤WordPressユーザー名
WordPressログイン用のユーザー名です。
⑥WordPressパスワード
WordPressログイン用のパスワードです。
⑦WordPressテーマ
利用するテーマが決まっていなければ、無料テーマ「Cocoon」を選択します。
※「ConoHa WING」契約特典として有料テーマを割引価格で
購入することもできます。
6.すべて入力できたら「次へ」をクリックします。
各種情報を入力して申し込む
7.「お客様情報入力」各項目に必要な情報を入力します。

8.「SMS認証」で本人確認を行います。
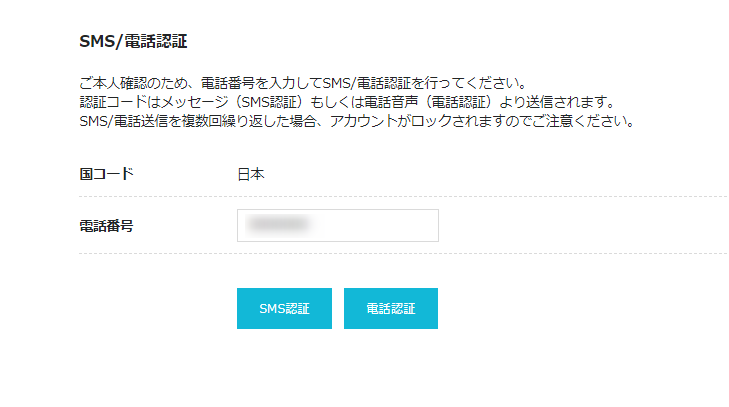
電話番号を入力して認証し、届いた認証コードを入力送信して完了。
(音声通話の電話認証も選択できます。)
9.「お支払方法」で支払方法を選び、決済情報を登録します。
10.最後に「お申込み」をクリックして完了です。
※最後にWordPressインストール完了の画面が出てきます。
DB設定ですが一応メモを取るかスクショを撮っておきましょう。
ここまでで、レンタルサーバーの申し込み、独自ドメインの取得、WordPressのインストールがとても簡単にすべて完了しました。
以上で、ConoHa WINGを利用して「WordPressブログ」が開設できました。
30分ほど経ったら、自分で決めた独自ドメインの入った「サイトURL」をWebブラウザで表示させれば、WordPressの初期画面が表示されているはずです。
あとはWordPressにログインして初期設定を済ませて、どんどん記事を作って投稿していきましょう。
WordPressブログ開設後の初期設定についてはこちらでまとめています↓↓

まとめ:初心者でも簡単に始められるレンタルサーバーが良い
今回は、レンタルサーバーに「ConoHa WING」を選んで、WordPressブログを始めるための方法をまとめてみました。
広告では最短10分ということですが、なんの準備もなしに10分で完了するのは初心者には難しい気がします。
それでも普通に手順を進められれば30分くらいで完了できると思うので、本当に簡単に始められるとは言えます。
いままでブログを始めてみたいけど難しそうだし大変そうだからと、ブログ開設を躊躇していた方も多かったと思いますが、簡単にスタートできる仕組みが備わっているレンタルサーバーなら誰でも簡単に始められるのでおすすめできます。
手続きや設定が難しそうだからと諦めてた方はこの機会にブログを始めてみましょう。
最後までご覧いただき、ありがとうございました。
少しでも参考になれば幸いです。


