WordPressをインストールしたら、さっそく記事を書いて投稿したいところですが、まず最初に設定しておきたいことがいくつかあります。
いろいろ設定するとなると煩わしく思えますが、後回しにすると余計に手間がかかったりするので最初にやってしまいましょう。
最初に設定してしまう方が、投稿記事を作成する作業効率がよくなったり、より楽しく記事を書けたりするので、さらに継続して記事投稿しやすくなります。
そこで今回は、WordPressブログを作って記事を投稿する前におこなう初期設定に関して、個人的に最低限やっておいた方が良いと思うことをまとめてみました。
WordPressをインストールしてこれから始める方、WordPressの設定に関して少し確認したい方の参考になれば嬉しいです。
- WordPressをインストールしたあと、まず何をやれば良いかわからない
- WordPressブログを始めるときに、初期設定するための具体的な手順を知りたい
WordPressでブログ始める方法を確認したい方はこちらもご覧ください↓↓


まずはWordPressにログインしましょう
ブログ開設の手続きをしてWordPressのインストールが終わったら、まずWordPressにログインします。
WordPressインストールしたばかりだとどこから?どのように?
…いきなり分からなくなります。
そこでまずは、WordPressの管理画面に入るためのログイン方法を確認しておきます。
①初めてログインする時は自分のサイトURLの最後に「/wp-admin/」を追加したアドレスをブラウザで開きます。(例: https://betterthingslife.com/wp-admin/ )
②表示されたログイン画面で決めておいた「WordPressユーザー名」と「WordPressパスワード」を入力してログインします。
ログインするとWordPressの管理画面「ダッシュボード」が表示されます。
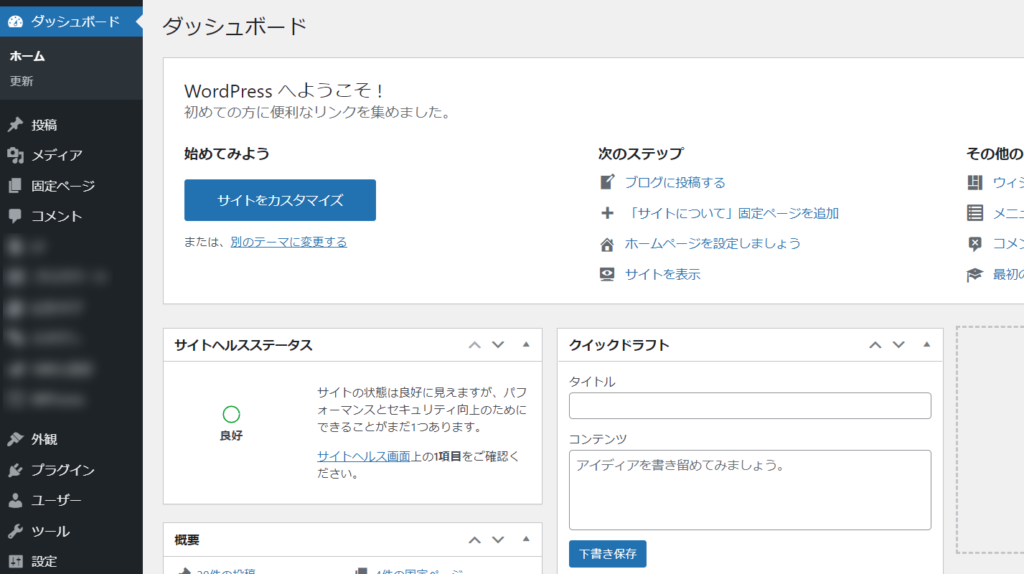
ここから記事の投稿や編集、各種設定や変更などサイト更新に関わる作業をしていきます。
管理画面は頻繁に使うので、ログインしたらサイトアドレスをブックマークしておきましょう。
WordPressの初期設定
それでは、WordPressブログを始める時に確認しておきたい、最低限やっておきたい設定内容を紹介していきます。
最低限やっておきたい設定
- 一般設定
- パーマリンク設定
- WordPress導入
- プラグイン導入
- 不要なサンプル記事とメタ情報の削除
① 一般設定
まずは最も主項目となる「一般設定」を確認します。
WordPress管理画面左メニューから「設定」⇨「一般」を選択します。
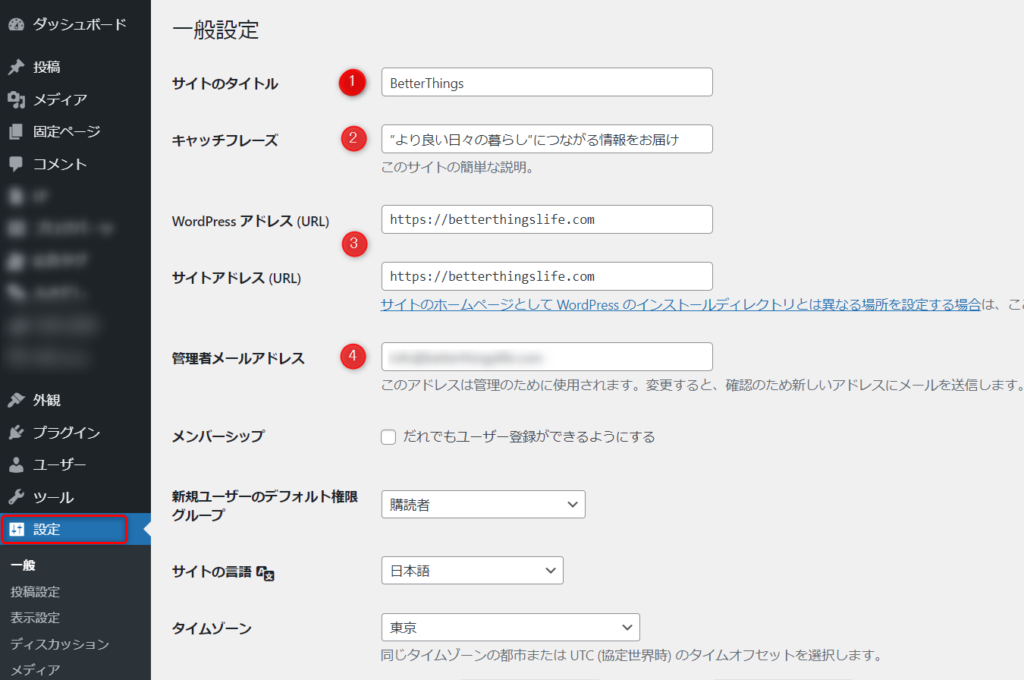
「一般設定」では上記で丸数字をふってある項目を確認して設定しましょう。
①サイトのタイトル
自分のサイトのサイトタイトル
②キャッチフレーズ
自分のサイトのキャッチフレーズ。
③WordPressアドレス/④サイトアドレス
SSL化されているか確認する(httpにsが付いていればOK)。
⑤管理者メールアドレス
ブログコメントなどに利用するサイト管理用のメールアドレス。
登録・変更したら、下へスクロールして「変更を保存」をクリックして完了。
② パーマリンク設定
次に、またWordPress管理画面左メニューから「設定」⇨「パーマリンク」を選択します。
パーマリンクとは、記事を投稿する際にそれぞれのページのURLアドレスのことです。

パーマリンク設定は「投稿名」を選択することをおすすめします。
Googleで推奨される、「意味のある単語が使用されたシンプルなもの」を満たすために最適な設定だからです。
投稿記事IDが数字で表記されたURLではどんな記事か分かりませんが、記事内容を反映した単語を使用したURLならば、どのような記事なのか推察できるわけです。
「パーマリンク設定」で設定しとくおくことは、
①「設定」→「パーマリンク設定」を選択します。
②「パーマリンク設定」が表示されるので、共通の中から「投稿名」にチェックを入れる。
③下へスクロールして、「変更を保存」をクリックして完了。
※デフォルトで「投稿名」にチェックが入っていればそのまま。
途中で変更するとSEO的にあまり良くないので、最初に設定することをおすすめします。
あとは投稿時に「URLスラッグ」で好きな文字列を自由に設定できます。
ちなみに使用する文字は日本語を使わず、記事に合った英数字を使うことをおすすめします。
③ WordPressテーマを導入する
WordPress管理画面左メニューから、「外観」→「テーマ」を選択するとインストールされているテーマが表示されます。
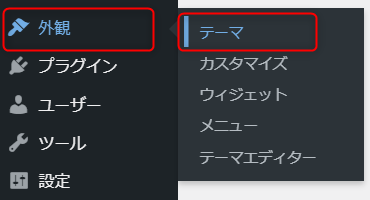
WordPressのデフォルト設定では、「Twenty Twenty」という無料テーマが有効になっていると思います。
当然そのままでも記事を作成して投稿をしていけますが、デザインも機能も少し物足りないですよね。
そんな時は新しいテーマを入れましょう。
お気に入りのデザインにしたり、便利な機能をたくさん追加できたりするので、初めにWordPressテーマを選んでからスタートすることをおすすめします。
機能やデザインがしっかりしているテーマを入れておくと、記事作成が簡単だったり、短時間で作成出来たりと効率良く楽しく記事をかけるようになります。
あとでテーマを変更することも可能ですが、テーマを変更する時に過去の記事がおかしくなったりするので最初に選んでスタートしたほうが良いです。
WordPressテーマを選ぶ時のポイントはこちら↓↓

初心者におすすめのテーマ「SWELL」に関してはこちらの記事にまとめています↓↓
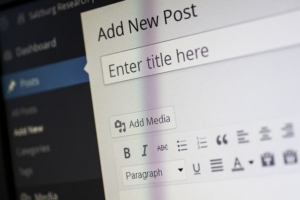
WordPressテーマ「SWELL」の導入方法はこちらをご覧ください↓↓

④ WordPressの拡張機能「プラグイン」を導入する
WordPressにテーマを設定したら、さらにプラグインを導入してしまいましょう。
プラグインとは?
簡単に言うと拡張機能のことで、SEO対策、セキュリティ対策など、導入するといろいろ便利な機能を使えるようになります。
とても便利でたくさん機能を追加してしまいたくなりますが、プラグインを入れすぎるとどんどん重くなっていくので、必要最低限のプラグインに絞って使うことをおすすめします。
おすすめテーマ「SWELL」に最低限入れておきたいプラグインはこちらをご覧ください↓↓
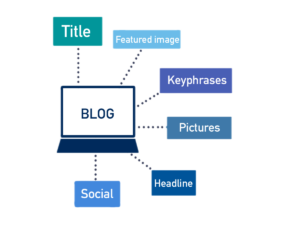
⑤ 不要なサンプル記事とメタ情報の削除
WordPressインストール時は投稿一覧にデモ表示用の「Hollo world!」というサンプル記事が入っています。
最初に記事を投稿した後にでも、ゴミ箱へ移して削除しておきましょう。
もう一つ、サイト管理用リンクを表示するメタ情報が、デフォルト設定ではページに表示されるようになっています。
管理用情報ですので投稿前に設定を変更しておきましょう。
変更方法はダッシュボードから「外観」→「ウィジェット」を選択し、「サイドバー」や「フッター」などの項目内に「メタ情報」が設置されていないか確認して削除しておきましょう。
まとめ:最低限の設定は初めにやった方が良い
ブログを始めるときに設定しておいた方が良い最低限の内容をまとめてみました。
細かく見ればさらにいろいろと設定した方が良いのでしょうけど、取り急ぎはこのあたりかと。
記事投稿を始めたら早いうちにやっておきたいこととして、
他にも「Google Analytics」 や 「Google Search Console」の設定がありますが、
始めのうちはほぼ変化もないので数記事投稿してからでも良いと思います。
また機会をみてまとめてみたいと思います。
最後までご覧いただきありがとうございます。

